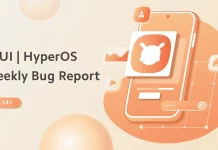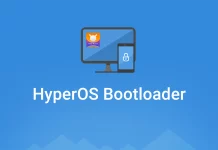Not long ago we learned about take a picture of our screen, three fingers down, Volume down + Power button, and there's a button between the switches. But not long ago, they added a video recording option, because until now only an external application with ROOT rights could do this. No need for that! Let's set it up quickly:
- Settings in the app
- System menu item
- Screen recording
or
- Tools folder
- Screenshot from
- Top right gear icon
Resolution:
Depending on the resolution of your screen, this could be 800×480, 1280×720 or 1920×1080. These are the resolutions at which you will record video of what is happening on your screen.
Video quality:
Here we can set the bit density of our recording, which is responsible for the clarity of the recording. 1Mbps gives VHS quality, while 20Mbps gives crystal clear HDTV quality.
Frame:
You can set the number of frames to display per second to control the flow of your video. 15fps will be a bit choppy, 24 is the average cinema frame rate, 30 is best.
Landscaping:
How do we want to record our video, standing still, laying flat or with the program automatically rotating with the screen?
Recording sound source:
In this menu you can decide whether to add sound to the video. Here you can choose to mute it for later audio, use the device's microphone if you want to comment on what you've recorded, or add System sounds, beep, menu sound, or even the sound of the game you're recording.
Stop when closing the screen:
When switched on, recording can be stopped by pressing the Power button
Show touch gestures:
When you turn it on, you'll see a small white circle on the screen where you've touched the screen. You can see this in all our videos.
Show navigation buttons:
As the Menu, Home and Back buttons are not visible on the screen, when you turn on the function, the bottom of the screen will show which buttons you have printed.
The recording can be made using the Screen Capture application, located in the Tools system folder on the Main screen. Once opened, you can see the video you've already recorded and if you want to make a new one, tap the red circular icon in the bottom right corner. The program will disappear and all that's left is a small launcher in the bottom right corner. You can move this around as you like, just grab it with a finger and drag it to the right place. When you're done, just tap the red record button.
To stop recording, press the same button or, if set, the power button.
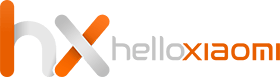
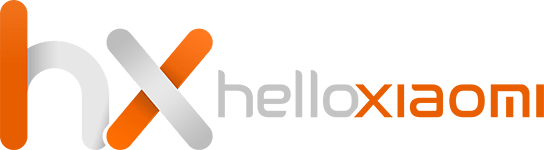
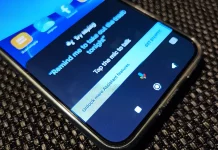

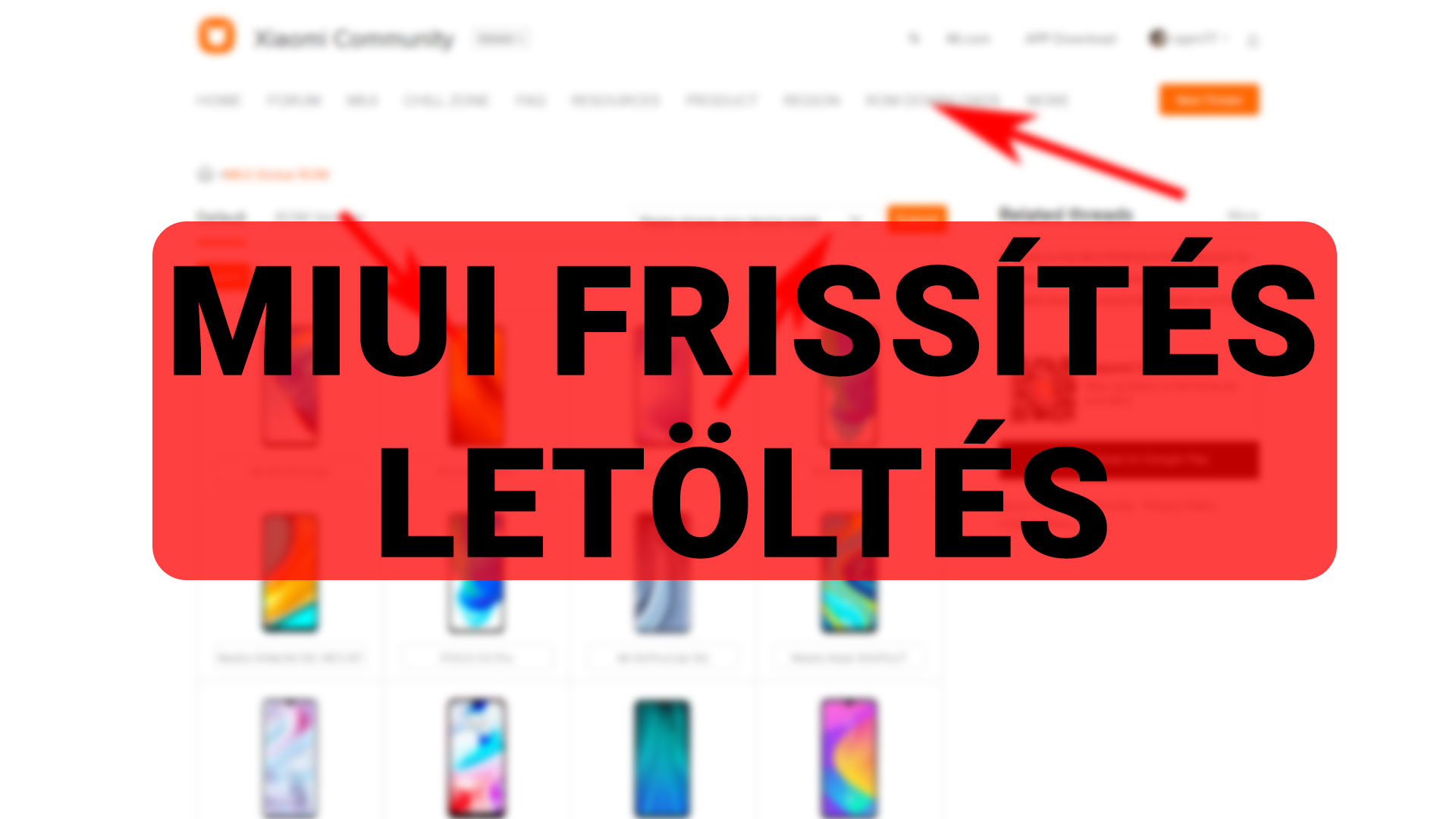








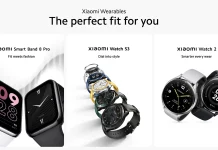



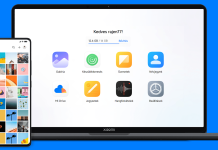
![[37. Hét] HyperOS globál ROM változások](https://helloxiaomi.hu/wp-content/uploads/2024/02/hyperoschangelog36index-218x150.webp)